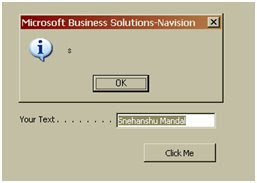Probably I felt about writing on ADCS (Automated Data Capture System) configuration in Microsoft Dynamics NAV 2013 R2, when I myself struggled a bit to gather all the relevant information to manage it properly. There are always some missing points in all documentation related to ADCS configuration and all of them are not collated together very well in any documentation.
So here is my guide to ADCS configuration ![]() .
.
First of all let’s understand the architecture of ADCS in NAV 2013 R2; mind it – its no more MSMQ as communication mode between VT100 plugin and NAV server. Now the communication happens via web services –
[the above image is taken from msdn site]
I am not going into details of the architecture here. I assume you already understand it or will read about it on your own.
Now, what exactly you need to concentrate on to configure the ADCS? I divide it into 4 parts:
A. Installation of ADCS [Microsoft Dynamics NAV VT100 Plugin]
B. NAV configuration changes for ADCS
C. Logon permission to VT100 Service
D. ADCS config file.
Let me install ADCS afresh in my laptop and describe the steps to you:
A. Installation of ADCS:
I already have NAV 2013 R2 installed in my laptop and I am opening the add / remove programs and adding the ADCS component to the same by clicking on the ‘Change’
Once the NAV 2013 R2 maintenance window opens, select ‘Add or Remove Components’. This will open the list of components available to be installed –
Click on the ‘Automated Data Capture System’ and select ‘Run from my computer’. Click on the ‘Next’ button and that will open the ‘Specify parameters’ window –
if you have NAV 2013 R2 already installed, you don’t really need to change anything in this window. Review the properties and click on the ‘Apply’. This will start installing the ADCS component for Microsoft Dynamics NAV 2013 R2
This completes the installation of NAV ADCS component. Let me go to my next step –
B. Configuration changes in NAV for ADCS:
Once the installation is successfully done, let us come back to NAV RTC and check few things in which will enable ADCS to communicate with NAV server / database effectively –
B.1 ADCS User:
You need to create a ADCS user which will be used for authenticating the device’s access to the database. Go to ‘CRONUS India Ltd. / Departments / Administration / Application Setup / Warehouse / ADCS’ and open the ‘ADCS Users’
Create a new user and assign a password to it. The same user id and password you need to pass while connecting NAV from the handheld device.
B.2 Connect ADCS user with the Warehouse Employee:
Identify the ADCS user as one of the Warehouse employee [which in turn identify itself as one of the window’s login in NAV. for more details on the same, read about creating warehouse employees]. Go to ‘<Company Name> / Departments / Warehouse / Setup / Warehouse’ and open ‘Warehouse Employees’ window –
Link between windows user [warehouse employee] and the ADCS user you have just created in previous step.
Now this user will have a default location [Default will be ticked next to the location code] which he can use in his warehouse related transactions in NAV. The same location must be ADCS enabled too. This step need to be repeated if the user has access to multiple location.
B.3 Enabling Location for ADCS use:
Open the location card [where the above defined user has access to work on] and tick ADCS checkbox in the warehouse fast tab.
B.4 Check the miniforms:
Go to ‘<Company Name> / Departments / Administration / Application Setup / Warehouse / ADCS’ and open the list of miniforms
These are the default miniforms available in ‘Cronus’ company and the same can be copied to any new company / installation you have created. These miniforms can manage all the standard warehouse functions / activities but you have the liberty to create additional miniforms to cater to additional custom activities [If you create any additional miniforms, the same may need changes in the associated ADCS related codeunits in NAV. These codeunits are between 7700 and 7714].
B.5 Publish the ADCS Web Service:
Publish the Web Service which will be called by the VT100 Component [Check the architecture at the top of the post] of NAV. Open the Web services window and add a new service with the object type ‘Codeunit’ and select 7714 in ‘Object Id’ –
Be sure the to keep the Service Name as ‘ADCS’. Check the service availability by copying the SOAP url and pasting it in your browser. This should display the details of the Web Service.
C. Logon permission to VT100 Service
Additionally the ADCS component of NAV [Microsoft Dynamics NAV VT100 plugin] must have the access to NAV database. This is determined by whether the logon user used for this plugin has the necessary permission in NAV database or not.
You can use an existing user id already used in NAV as logon user id for VT100 or you can create a dedicated windows user id for this use. The same user must have ‘ADCS ALL’ Permission Set. If you are not sure about the permission set you can go ahead with the ‘Super’ Permission Set assigned to the user.
For example, here I have used my user id as logon user for Microsoft Dynamics NAV VT100 plugin. [Services can be opened by typing in ‘services.msc’ in your Search / Run box]
Start the service of this plugin once you are done with logon information changes.
D. ADCS config file:
Lastly you need to check if the information mentioned in the ADCS config file are correct as per the NAV environment you are working on. Go to ‘C:Program Files (x86)Microsoft Dynamics NAV71Automated Data Capture System’ and edit the ‘Microsoft.Dynamics.Nav.VT100Plugin.exe.config’ file. [Note: VT100 plugin is a 32 bit application and i have 64 bit OS. That;’s why it under the folder ‘Program Files (x86)]
Majorly 3 attributes need to be checked here –
a. “NavWSEndpoint” url: Make sure this has the right url pointing to your ADCS web service. You can actually copy the SOAP url from the ADCS Web Service in Web Services window and paste it here.
b. Terminal listenIP: This denotes the IP address of the machine that is running the VT100 Plug-in service. 127.0.0.1 denotes the localhost. This you need to mention while logging to VT100 plugin from Handheld devices [This you can find in your Hosts files located in ‘C:WindowsSystem32driversetc’ folder]
c. Terminal listenPort: VT100 plugin uses port number 6666 by default.
Note: if you have changed any text in this file for your environment, please make sure that you have restarted ‘Microsoft Dynamics NAV VT100 Plugin’ service.
Phew! Thankfully all the configuration is now over and I need to test the same. For this I will try simulating the ADCS functionality using a HyperTerminal client application or Telnet. As windows 7 (my os) no longer have a HyperTerminal client included I will settle for Telnet,
[Note: you can enable Telnet in ‘add or remove programs > Turn windows feature on or off’ from control Panel if it is already not enabled / not visible]
So I have run the telnet and the telnet command prompts open up. Below mentioned command prompt is to connect to my VT100 service using port no 6666 in localhost-
‘o<space>localhost<space>6666’
Pressed enter and I got the ADCS login window displayed in my telnet command prompt –
Typed in my user id and pressed enter. Typed in my password and pressed enter.
[telnet can take 1 input at a time so you need to put your user id first and press enter and then you can put your password. And the text display may not look like that you have typed it right. but don’t worry, type user id and password correctly and it will work fine]
voila! We are done here. This opens up the list of functionality available to be used through ADCS and this list is nothing but the list of miniforms available in NAV –
That ends my session on configuring ADCS in Microsoft Dynamics NAV 2013 R2. From here you can go ahead and experiment on the default ADCS functions available in NAV.
If anything in any stage of this tour is not working fine in your environment, the best way to troubleshoot the same is to check the windows event viewer. it gives a hint / a clear picture what is wrong in your configuration. I am attaching a few scribbling I did on the whiteboard during one of my classroom training
If you want further details on troubleshooting, you can refer to below msdn link –
See you guys in my next post (probably a topic on interactive report designing in NAV 2013 R2. Keep Reading ![]()



















![Reblog this post [with Zemanta]](https://i2.wp.com/img.zemanta.com/reblog_e.png?w=2000)